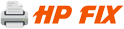آموزش اتصال کامپیوتر به پرینتر hp در شبکه
با استفاده از این آموزش می توانید کامپیوتر خود را به هر پرینتر که در شبکه کامپیوتری اشتراک گذاری شده است متصل کنید تا دستورات پرینت را مستقیماً برای آن دستگاه پرینتر ارسال نمایید.
توجه داشته باشید که با استفاده از آموزش اشتراک گذاری پرینتر hp در ویندوز آموخته اید که چگونه می توانید یک پرینتر را در سیستم عامل ویندوز اشتراک گذاری کرده تا دیگران بتوانند با توجه به سطوح دسترسی در نظر گرفته شده برای آن دستور ها و درخواست های پرینت را به صورت مستقیم برای آن پرینتر ارسال کنند.
نکته مهم
برای اتصال به پرینتری که در به شبکه اشتراک گذاشته شده است داشتن اطلاعات زیر لازم می باشد پیشنهاد می شود تا قبل از انجام هر کاری نسبت به جمع آوری موارد خواسته شده زیر اقدام کنیم.
1- اطلاع از نام و مدل دقیق پرینتر مورد نظر.
2- در اختیار داشتن آخرین نسخه از درایور های مورد نیاز برای پرینتر اچ پی سازگار با سیستم عامل شما باشد.
3- در اختیار داشتن نام و آدرس آی پی پرینتر مبدا که پرینتر بر روی آن اشتراک گذاری شده است.
4- اطلاع از وضعیت دسترسی برای پرینتر hp ممکن است لازم باشد تا یوزرنیم و پسورد دسترسی به کامپیوتر مبدا را در اختیار داشته باشید.
5- داشتن دسترسی مدیریت در کامپیوتر مقصد که می خواهید پرینتر را بر روی آن نصب کنید.
اگر موارد خواسته شده در بالا را در اختیار دارید و میتوانید با استفاده از یوزرنیم و پسورد پرینتر را بر روی کامپیوتر مورد نظر خود نصب کنیم پس موارد زیر را به صورت قدم به قدم پیش ببرید تا بتوانید به سادگی پرینتر را به کامپیوترتان متصل کنید.
1- به Control Panel رفته و وارد بخش Device and printers شوید.
2- روی دکمه Add a printer در بالای صفحه کلیک کنید.
3- برای اضافه کردن پرینتر به کامپیوتر لازم است در صفحه پیش رو گزینه Add a network printers, wireless, or Bluetooth را انتخاب کنید.
4- کامپیوتر به صورت اتوماتیک در شبکه جستجو کرده و نام پرینتر اشتراک گذاری شده را نمایش میدهد.
توجه داشته باشید که لازم است نام پرینتر و آی پی نوشته شده در مقابل آن را با اطلاعات به دست آورده شده در بالا مقایسه کنید اگر صحیح بود بر روی آن کلیک کرده و دکمه Next را بزنید.
5- در صفحه بعد لازم است تا نام شرکت تولید کننده پرینتر و مدل پرینتر مورد نظر را انتخاب کنید توجه داشته باشید که چنانچه نام پرینتر در لیست مشاهده نمی شود باید بر روی دکمه Have Disk کلیک کرده فایل درایور دانلود شده برای پرینتر را به دستگاه معرفی کنید.
6- پس از شناساندن پرینتر اچ پی به کامپیوتر لازم است تا برای آن یک نام انتخاب کرده تا هربار که می خواهید دستور چاپ برای پرینتر ارسال کنید نام انتخاب شده توسط شما رو نمایش دهد.
7- اکنون این قابلیت برای شما مهیاست تا اگر بخواهید پس از افزدون پرینتر نصب شده بر روی کامپیوتر آن را با سایرین به اشتراک بگذارید.
8- پس از انجام مراحل بالا نمی توانید با انتخاب گزینه Set as default Printer این پرینتر را به عنوان دستگاه پیشفرض در کامپیوتر خود انتخاب کنید.
9- روی دکمه کلیک کرده و روند اتصال کامپیوتر به پرینتر hp در شبکه را به پایان برسانید.