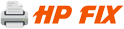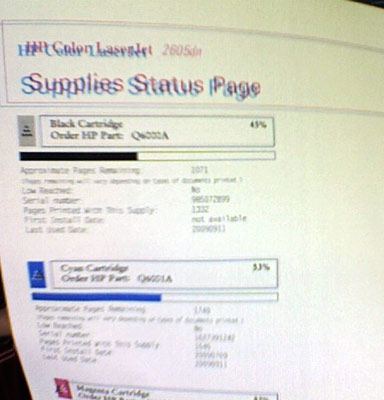- برای بالا بردن کیفیت رنگ عکس پرینت شده چه باید کرد؟
زمانی که در حال چاپ عکس و تصاویر خود هستید 5 فاکتور وجود دارد که می تواند بر روی کیفیت رنگ عکس پرینت شده اثر بگذارد. برند کاغذ مورد استفاده، ترکیب رنگ ها، منبع تامین جوهر، تنظیمات درایور و خشک کردن نادرست ممکن است بر روی کیفیت رنگ عکس پرینت شده اثرگذار باشد. مراحلی که در ادامه بیان خواهیم کرد به شما کمک می کند پس از خرید دستگاه از نمایندگی فتوکپی مربوطه ، بتوانید کیفیت رنگ عکس پرینت شده خود را بهبود ببخشید.
مرحله اول: بررسی کیفیت پرینت
1. ابتدا برگه بررسی کیفیت پرینت را چاپ کنید:
اگر دستگاه Brother شما دارای صفحه نمایش لمسی است می توانید مراحل بیان شده برای این صفحه نمایش را دنبال کنید.
a. ابتدا دکمه menu را لمس کنید.
b. کلیدهای جهت دار بالا یا پایین را بزنید تا بتوانید Ink را انتخاب نمایید. حالا اوکی را بفشارید.
c. کلیدهای جهت دار بالا یا پایین را بزنید تا بتوانید Test Print را انتخاب نمایید. حالا اوکی را فشار دهید.
d. کلیدهای جهت دار بالا یا پایین را بزنید تا بتوانید Print Quality را انتخاب نمایید. حالا اوکی را بزنید.
e. دکمه Color (Colour) Start را فشار دهید. حالا دستگاه شما شروع به پرینت گرفتن از برگه نمونه خواهد کرد. به مرحله دوم بروید.
برای مدل های دارای صفحه نمایش لمسی:
1) ابتدا تنظیمات یا همان Setting را انتخاب کنید.
2) اگر ink بر روی صفحه نمایش ظاهر شد می توانید آن را انتخاب کنید در غیر اینصورت به مرحله هفتم بروید.
3) کلیدهای جهت دار بالا یا پایین را بزنید تا بتوانید به General Setup دسترسی پیدا کنید.
4) General Setup را انتخاب کنید.
5) کلیدهای جهت دار بالا یا پایین را فشار دهید تا بتوانید Ink را ببینید.
6) بر روی Ink فشار دهید.
7) کلیدهای جهت دار بالا یا پایین را بزنید تا بتوانید به Test print دسترسی پیدا کنید.
8) Test print را فشار دهید.
9) Print Quality را فشار دهید.
10) start را فشار دهید. حالا دستگاه شما شروع به پرینت گرفتن از برگه نمونه می کند.
2. کیفیت برگه نمونه را با نمونه های زیر مقایسه کنید.
A) ترکیب رنگ ها
B) از دست دادن رنگ ها
C) طبیعی
3. اگر برگه نمونه طبیعی بود به مرحله B بروید. اگر برگه نمونه رنگ ها را با هم ترکیب کرده بود یا از دست داده بود، باید سر پرینت را تمیز کنید.
اگر رنگ های ترکیب شده یا از دست رفته به کمک تمیز کردن سر پرینت بهبود یافت، یک بار دیگر از برگه نمونه پرینت بگیرید و کیفیت آن را بررسی کنید.
اگر هنوز مشکلی در کیفیت پرینت بود به مرحله B بروید.
مرحله دوم: بهبود رنگ ها
بسته به تنظیمات فعلی در درایور پرینتر، شما می توانید تغییرات زیر را انجام دهید تا کیفیت رنگ عکس پرینت شده بهبود یابد.
ویندوز
1) در ابتدا Printing Preference را باز کنید.
2) تب basic را باز کنید. شما می توانید تنظیمات زیر را انجام دهید:
• نوع رسانه: برای دستیابی به بهترین کیفیت چاپ، رسانه ای که بر روی آن چاپ می کنید باید به درستی در درایور انتخاب شده باشد. دستگاه شما بسته به نوع رسانه ای که انتخاب کرده اید روش چاپ را تغییر می دهد.
• کیفیت پرینت: انتخاب کیفیت به شما اجازه می دهد رزولوشون چاپ را نیز انتخاب کنید. از آن جایی که کیفیت پرینت و سرعت آن به هم مرتبط هستند، هرچقدر کیفیت انتخابی بالاتر باشد، مدت زمان زیادی برای پرینت گرفته خواهد شد. نوع کیفیتی که در دسترس شما قرار می گیرد و می توانید از بین آن یکی را به دلخواه انتخاب کنید بسته به نوع رسانه ای که انتخاب کرده اید متغیر خواهد بود.
• حالت رنگ( color mode): در مانیتورهای رایانه های خانگی، رنگ به گونه ای تنظیم می شود که بتواند نزدیک ترین رنگ به رنگ طبیعی را انتخاب کند.
• طبیعی: از این حالت رنگ برای تصاویر عکاسی استفاده کنید. رنگ برای پرینت رنگ های طبیعی تنظیم می شود.
• vivid: از این گزینه برای گرافیک های مرتبط با کسب وکار همچون نمودار ها، گرافیک ها و متن ها استفاده کنید. رنگ برای چاپ رنگ های vivid تنظیم شده است.
3) بر روی Apply کلیک کنید.
4) بر روی تب Advanced کلیک کنید.
5) بر روی Color Settings کلیک کنید.
6) Color Enhancement را تیک بزنید و سپس رنگ را تنظیم کنید. این قابلیت تصاویر شما را برای بهینه سازی شارپ بودن آن، تعادل رنگ سفید و چگالی رنگ بهینه سازی و تجزیه و تحلیل می کند.بسته به نوع و اندازه تصویر و مشخصات رایانه ای که با آن کار می کنید این فرایند ممکن است چندین دقیقه طول بکشد. با این گزینه می توانید تنظیمات کیفیت رنگ عکس پرینت شده را به صورت دستی انجام دهید:
• چگالی رنگ: مقدار کلی رنگ در تصویر را تنظیم می کند. شما می توانید مقدار رنگ در یک تصویر را افزایش یا کاهش دهید تا بتوانید تصاویر را بهینه سازی نمایید.
• تعادل رنگ سفید: سایه نواحی سفید یک تصویر را تنظیم می کند. روشنایی، تنظیمات دوربین و سایر موارد می تواند بر روی ظاهر نواحی سفید اثر بگذارد. نواحی سفید تصویر ممکن است کمی صورتی، زرد یا سایر رنگ ها را در خود داشته باشد. با تنظیم تعادل سفید شما می توانید این نواحی را بهینه سازی کنید.
• روشنایی(Brightness): می توانید به کمک این گزینه روشنایی کل تصویر را تنظیم کنید. برای روشن ترکردن یا تیره تر کردن یک تصویر، نوار اسکرول را به راست یا چپ ببرید.
• کنتراست: این گزینه همانطور که از نامش پیداست می تواند کنتراست یک تصویر را تنظیم کند. این موضوع نواحی تیره را تیره تر و نواحی روشن را روشن تر می کند. زمانی که می خواهید یک تصویر شفاف تر باشد، کنتراست آن را افزایش دهید. زمانی که می خواهید یک تصویر را ضعیف تر کنید کنتراست آن را کمتر کنید.
• قرمز: این گزینه شدن رنگ قرمز در تصویر را افزایش می دهد تا تصویر قرمز تر شود.
• سبز: این گزینه شدت رنگ سبز را در تصویر افزایش می دهد تا سبزتر باشد
• آبی: این گزینه شدت رنگ آبی را افزایش می دهد تا تصویر آبی تر باشد.
7) بر روی اوکی کلیک کنید تا پنجره بسته شود.
مکینتاش:
1. دیالوگ print را باز کنید.
Color Settings را در جعبه دیالوگ پرینت انتخاب کنید.
3. بر روی Advanced Color Settings کلیک نمایید
4. Color Enhancement را انتخاب کنید و سپس رنگ را تنظیم نمایید.
نوع جوهر پیشنهادی:
• شرکت brother به شدت به مشتریان خود توصیه می کند از تامین کننده های معمولی جوهر خریداری نکنند و تنها از نمایندگی برادر خریداری نمایند. استفاده از جوهرهای دیگری که برای این دستگاه ها طراحی نشده است می تواند بر روی عملکرد سخت افزار، کیفیت پرینت، قابلیت اعتماد دستگاه اثر بگذارد زیرا فرمولاسیون جوهر در کارتریج های خودِ شرکت مانع از انسداد سر پرینت می شود. این شرکت هیچ کدام از مشکلاتی که به خاطر استفاده نادرست از سایر جوهرها ایجاد می شود را برطرف نمی کند و ضمانتی برای رفع آن ها ندارد.
نوع کاغذ:
• کیفیت پرینت بر اساس نوع کاغذ ، برند کاغذ و نیز پرینت انتخاب شده یا رزولوشون کپی نیز تحت تاثیر قرار می گیرد. برای دستیابی به حداکثر کیفیت پرینت، Brother توصیه می کند از کاغذهای خود شرکت استفاده شود اما سایر برندها نیز بر اساس نوع سندی که در حال چاپش هستید می توانند نوع کاغذ خوبی ارائه کنند.
مدیریت مناسب کاغذ بعد از چاپ شدن:
1. بعد از این چاپ تصویر به اتمام رسید، تصویر را بلافاصله از دستگاه در بیاورید و بر روی سطح صافی بگذارید تا برای 24 ساعت خشک شود. اجازه ندهید سندهای پرینت شده اضافی بر روی بالای تصویر باقی بماند.
2. هیچ چیزی را تا 24 ساعت بر روی تصویر قرار ندهید. اینکار می تواند جلوی خشک شدن درست تصویر را بگیرد.
3. تصویر را تا 24 ساعت در آلبوم یا فریم خود قرار ندهید. اینکار می تواند مانع از خشک شدن صحیح تصویر شود.