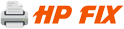پرینتر hp در ویندوز کار نمی کند
بعضا مشکلاتی نظیر اینکه پرینتر اچ پی در ویندوز کار نمی کند برای کاربران اتفاق میافتد لذا در این مقاله بر آن شدیم تا بهترین راهکار و سریعترین روش در حل مشکل برای عدم کارکرد پرینتر hp در سیستم عامل ویندوز را ارائه نماییم
تصور کنید در یک جلسه کاری بسیار به مهم هستید و فقط چند ثانیه زمان دارید تا یک قرارداد کاری را چاپ کرده و به امضاء طرفین برسانید ناگهان با این مشکل برخورد میکنید که پرینتر اچ پی در ویندوز کار نمی کند
تعداد بسیاری از دستورهای چاپ را برای پرینتر ارسال کرده اید ولی همه در صف انتظار چاپ قرار گرفتند و هر بار فقط یک پنجره کوچک در سمت راست و پایین مانیتور ظاهر میشود که پرینتر شما به حالت آفلاین و یا غیرفعال درآمده است
در این لحظه بر روی گزینه Devices and Printers کلیک کرده و در پنجره پیش رو مشاهده میکنید که پرینتر به صورت Offline و مشابه تصوویر زیر میباشد
نگران نباشید زیرا شما تنها کسی نیستم که با این مشکل مواجه شده است چراکه برای حل خطای عدم شناخت پرینتر اچ پی در ویندوز روش ها و راهکارهای متفاوتی وجود دارد که ما سعی داریم تا با ارائه آنها در رفع مشکل خطای پرینتر اچ پی در سیستم عامل ویندوز به شما کمک کنیم
در این مقاله ۵ راهکار و روش متفاوت برای حل خطای عدم شناخت پرینتر hp در سیستم عامل ویندوز بیان شده است لازم است با توجه به شرایط و نوع کارکرده آن یکی از روش های زیر را انتخاب تا بتوانید از این طریق خطای عنوان شده را از بین ببرید
نکته مهم بیش از هر اقدام مطمئن شوید که پرینتر شما به درستی و بدون هیچ مشکلی میتواند عملیات چاپ را به انجام برساند زیرا هرگونه خطا و یا مشکل سخت افزاری در پرینتر یکی از دلایل خواهد بود تا پرینتر توسط سیستم عامل ویندوز شناسایی نشده و یا به حالت آفلاین در می آید
روش اول : اتصالات پرینتر را بررسی کنید
مشاهده خطای غیر فعال بودن و یا آفلاین بودن پرینتر در سیستم عامل ویندوز نمایشگر آن است که به احتمال بسیار بالا در نوع ارتباط کامپیوتر با پیرینتر مشکل و یا خطای صورت پذیرفته است به طور مثال بررسی کنید که آیا کابل یو اس بی که از پشت پرینتر به کامپیوتر متصل میشود به طور صحیح در جای خود قرار داشته ما در هیچ کجای کابل قطعی وجود نداشته باشند
همچنین ممکن است پرینتر از طریق کابل شبکه و یا ارتباط بی سیم به شبکه کابلی درون ساختمان متصل شده باشند در خصوص نوع ارتباط و اتصال صحیح روش های ارتباطی اطمینان کامل را به دست آوردید
1- پرینتر اچ پی را خاموش کرده و دوباره آن را روشن کنید این کار باعث می شود تا پرینتر یک بار ری استارت شود صبر کنید پرینتر hp کاملاً بالا آمده و به حالت آماده کار قرار گیرد
2- کابل و ارتباط پرینتر با کامپیوتر را به طور دقیق بررسی کنید
اگر پرینتر از طریق کابل usb به کامپیوتر متصل شده است از سلامت کابل مطمئن شده و سپس بررسی کنید که آیا کابل یو اس بی را به پورت فعال usb در کامپیوترتان متصل کرده باشید
چنانچه ارتباط پرینتر با کامپیوتر از طریق کابل شبکه می باشد مطمئن شوید که به درستی به پشت پرینتر متصل شده باشد همچنین لازم است تا در دیگر کابل را بررسی کنید که آیا به سوئیچ و یا روتر متصل گردیده است می توانید به چراغ های چشمک زن پشت پیرینتر در کنار کابل شبکه دقت کنید که به صورت فعال و چشمک زن باشند
نکته مهم : عدم اتصال صحیح کابل شبکه و یا فرسوده بودن آن میتواند موجب قطع ارتباط و در نتیجه غیر فعال شدن پرینتر در کامپیوتر شده و یا در اصطلاح پرینتر به حالت آفلاین درآمده باشد در این شرایط لازم است و کابل شبکه را با یک کابل جدید و سالم جایگزین کنید
اگر ارتباط پرینتر hp با کامپیوتر از طریق ارتباط بی سیم و یا سرویس وایرلس می باشد صحت و سلامت ارتباط بی سیم از طریق اکسس پوینت و یا کارت شبکه وایرلس در سیستم شبکه داخلی را مورد بررسی قرار دهید
بررسی کنید که آیا مشکل پرینتر حل شده است یا خیر
روش دوم : وضعیت پرینتر را بررسی کنید
آپدیت و بروزرسانی اتوماتیک سیستم عامل ویندوز میتواند موجب شود تا برخی از پرینترها در شناسایی درایور دچار مشکل شده و پرینتر در اصطلاح به حالت آفلاین در آید این یکی از دلایل اساسی در عدم شناخت پرینتر اچ پی در سیستم عامل ویندوز می باشد پس لازم است تا از اینکه پرینتر hp مشکلی از نظر نرم افزار و یا درایور ندارد مطمئن شوید
1- پرینتر را خاموش و سپس روشن کنید
2- با فشردن همزمان دکمه های ویندوز و i به صفحه Windows Setting رفته و روی گزینه Devices کلیک کنید
3- وارد بخش Devices and printers شوید
4- روی نام پرینتر مورد نظر دکمه راست موس را فشرده و با انتخاب گزینه See what’s printing لیست دستورهای چاپ را مشاهده کنید.
اگر این پرینتر دستگاه پیش فرض برای چاپ در کامپیوتر شما نیز می توانید همزمان روی آن کلیک راست کرده و با انتخاب گزینه ی Set as Default Printer آن را زودتر پیش فرض برای کامپیوتر خود کنید
5- چنانچه در منوی باز شده در پشت نوشتههای Pause printing و یا Use Printer Offline علامت تیک را مشاهده کردید بر روی آن کلیک کرده تا علامت برداشته شود
بررسی کنید که آیا مشکل عدم امکان پرینت در سیستم عامل ویندوز حل شده است یا خیر
روش سوم : سرویس Print Spooler را ریستارت کنید
چنانکه سرویس Print Spooler در کامپیوتر به درستی کار نکند موجب میشود تا پرینتر کارایی خود را از دست داده و در اصطلاح پرینتر به حالت افلاین قرار گیرد
برخی مواقع به دلایل متفاوت سرویس Print Spooler در کامپیوتر غیر فعال شده و لازم است تا با ری استارت کردن و یا روشن کردن سرویس Print Spooler در کامپیوتر مشکل را برطرف کنیم
1- با فشردن همزمان دکمه ویندوز و R پنجره RUN اجرا میشود لازم است در آن عبارت services.msc را وارد کرده و دکمه Enter را بزنید.
2- در پنجره باز شده بر روی کیبورد دکمه P را فشار داده تا سریعتر به آیتم Print Spooler دسترسی پیدا کنید بررسی کنید که این سرویس باید در حالت Running باشد
3- اگر نمی توانید وضعیت سرویس را در این صفحه مشاهده کنید کافیست بر روی نام Print Spooler کلیک راست کرده و از منوی مشاهده شده گزینهی Start را انتخاب کنید
4- در صورت تمایل می توانید به جای انتخاب گزینه Start از منوی مشاهده شده گزینه Restart را انتخاب کنید تا سرویس Print Spooler ری استارت شود
5- پنجره سرویس ها را بببندید
بررسی کنید که آیا مشکل عدم امکان پرینت در سیستم عامل ویندوز حل شده است یا خیر
روش چهارم : اضافه کردن پرینتر hp به ویندوز
این راهکار فقط زمانی به کار می آید که پرینتر شما به جای کابل usb از طریق کابل شبکه به کامپیوتر معرفی شده باشد
چنانچه هر یک از روشهای بالا نتوانست مشکل عدم کارکرد پرینتر اچ پی در ویندوز را مرتفع کند می توانید به صورت دستی ip پرینتر را به کامپیوتر معرفی کرده تا با افزودن یک پرینتر جدید اچ پی به سیستم عامل ویندوز مشکله پرینتر اچ پی در ویندوز را حل کنید
نکته مهم : لازم است پیش از هر اقدامی آی پی پرینتر مورد نظر را داشته باشید همچنین می توانید از دفترچه راهنما آی پی پیش فرض برای پرینتر خود را مشاهده کنید و یا با مشاهده ی وب سایت hp اطلاعات دقیق تری در خصوص پرینتر hp به دست آورید
1- با فشردن همزمان دکمه های ویندوز و i به صفحه Windows Setting رفته و روی گزینه Devices کلیک کنید
2- وارد بخش Devices and printers شوید
3- روی نام پرینتر مورد نظر دکمه راست موس را فشرده و با انتخاب گزینه Printer properties از لیست وارد بخش تنظیمات پرینتر hp شوید
4- به صفحه Ports رفته و یک پورت جدید اضافه کنید (Add Port)
5- گزینه Standard TCP/IP Port را انتخاب کرده و سپس روی New Port کلیک کنید
6- دکمه Next را بزنید
7- در قسمت printer’s IP address آدرس آیپی پرینتر مورد نظر را وارد کرده و دکمه تایید را یزنید
چنانچه اتصال پرینتر با کامپیوتر در شبکه به درستی برقرار باشد در لیست نمایش داده شده نام پرینتر مورد نظر قرار خواهد گرفت آن را انتخاب کرده و دکمه تایید را بزنید
بررسی کنید که آیا مشکل عدم امکان پرینت در سیستم عامل ویندوز حل شده است یا خیر
روش پنجم :به روز رسانی درایورهای پرینتر اچ پی
اگر با انجام همه روش های بالا همچنان مشکل عدم شناسایی پرینتر توسط سیستم عامل ویندوز برطرف نشده است
بهتر است تا درایورهای پرینتر اچ پی را به روز رسانی کرده و از این طریق مشکل ارتباط پرینتر hp با سیستم عامل ویندوز در کامپیوتر را از بین ببرید
نکته مهم اگر از همین پرینتر برای مدت زمانی بدون هیچ مشکلی استفاده میکردیم راهکاری که در پایین پیشنهاد می کنیم مناسب موقعیت فعلی شما نیست
1- با فشردن همزمان دکمه های ویندوز و i به صفحه Windows Setting رفته و روی گزینه Devices کلیک کنید
2- وارد بخش Devices and printers شوید
3- بر روی نام پرینتر مورد نظر راست کلیک کرده و گزینه ی Remove Device را انتخاب کنید
4- چنانچه با پنجره پایین مواجه شدید آن را تایید کرده و دکمه Yes را بزنید
5- درایورهای مربوط به پرینتر خود را از وب سایت hp دانلود کرده و آن را به درستی و با تمام جزئیات بر روی سیستم نصب کنید
در خصوص انتخاب درایور لازم است نوع سیستم عامل و ورژن آن را به دقت انتخاب کنید.