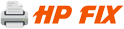چاپ یک برگ سفید در هر دستور پرینت
چاپ برگه سفید توسط پرینتر اچ پی می تواند به عنوان یکی از گزینههای انتخاب شده توسط کاربر برای جداسازی صفحات پرینت شده باشد. در تنظیمات پرینتر hp گزینه ای وجود دارد که با انتخاب آن پرینتر پس از هر دستور چاپ یک برگه ی کاملا سفید را برای جداسازی صفخات چاپ شده قرار می دهد که برای حذف آن فقط کافیست وارد منوی تنظیمات پرینتر شده و این گزینه را غیر فعال کنید.
در صورتی که پس از غیرفعال کردن گزینه حذف صفحه سفید پس از چاپ همچنان برگ سفید توسط پرینتر hp صادر می شود مراحل زیر را به ترتیب بررسی و اجرا نمایید.
مرحله اول:
به روز رسانی سیستم ویروس یاب در کامپیوتری که به پرینتر hp متصل است
نرم افزار ویروس یاب خود را به روز رسانی کرده و سپس اقدام به جستجو و از بین بردن ویروس های شناخته شده در سیستم نمایید.
نکته: در صورتی که نرم افزار ویروس یاب ندارید می توانید با مراجعه به وب سایت شرکت های بزرگ ویروس یاب مانند McAfee و Norton با استفاده از سیستم آنلاین، اقدام به ویروس یابی سیستم خود کنید.
چنانچه پس از پاک کردن ویروس ها همچنان چاپ برگه سفید توسط پرینتر ادامه دارد به مرحله بعد بروید.
مرحله دوم:
به روز رسانی فریم ویر (Firmware) پرینتر hp
برای این منظور کافی است به وبسایت پشتیبانی اچ پی مراجعه کرده و آخرین نسخه فریم ویر (Firmware) پرینتر خود را بر اساس مدل پرینتر مورد نظر جستجو کرده و دریافت کنید.
توجه داشته باشید نوع سیستم عامل کامپیوتری که می خواهید از طریق آن اقدام به بروز رسانی فریم ویر (Firmware) پرینتر نمایید بسیار مهم بوده و می بایست فایل متناسب با آن را دریافت کنید.
برای به روز رسانی سیستم عامل پرینتر اچ پی، می توانید مقاله زیر را مطالعه نمایید:
به روز رسانی فریم ویر (Firmware) پرینتر hp
در صورتی که پس از به روز رسانی فریم ویر (Firmware) پرینتر hp همچنان چاپ برگه سفید توسط پرینتر ادامه دارد به مرحله بعد بروید.
مرحله سوم: حذف کامل درایور های مربوط به پرینتر
خراب بودن و یا نصب درایور ها بطور غیر صحیح و دارای مشکل می تواند منجر به چاپ ناقص صفحات در پرینتر hp شده و یا چاپ برگه به صورت سفید انجام گردد لذا توصیه می شود درایور های مربوط به پرینتر خود را بطور کامل از روی سیستم پاک کنید
برای حذف کامل درایور های مربوط به پرینتر مراحل زیر را به ترتیب انجام دهید:
1- کابل USB را از پشت پرینتر جدا نمایید.
2- از طریق گزینه استارت وارد Control Panel شوید.
3- بر روی گزینه Program And Features کلیک نمایید.
4- در لیست نمایش داده شده به دنبال مدل پرینتر hp خود گشته و با انتخاب آن گزینه Uninstall را بزنید.
5- با استفاده از دستورالعمل های بیان شده در مراحل مختلف اقدام به پاک کردن کامل پرینتر نمایید.
6- کامپیوتر خود را Restart کنید.
مرحله چهارم: نصب مجدد پرینتر بر روی سیستم عامل
برای دریافت آخرین نسخه از درایور و فایل های راه انداز مربوط به پرینتر مورد نظر از طریق وب سایت hp اقدام به دانلود درایور پرینتر hp کنید.
1- پرینتر اچ پی را روشن نمایید.
2- کابل رابط USB را جدا کنید.
3- فایل درایور مربوط به مدل پرینتر خود را با توجه به نوع سیستم عامل دانلود نمایید.
4- اقدام به اجرای فایل دانلود شده نموده و پس از انتخاب نوع ارتباط از طریق کابل USB اقدام به اتصال مجدد کابل رابط USB به پرینتر کنید.
5- چنانچه مراحل نصب به صورت کامل انجام شود در پایان و با انتخاب گزینه Test Print از پرینتر یک برگ نمونه به عنوان تست کامل نسب پرینتر بگیرید.
پس از انجام مراحل نصب، در صورتی که موفق به چاپ برگه تست ویندوز نشدید به مرحله بعد بروید.
مرحله پنجم: دستور چاپ مستقیم برای پرینتر اچ پی
تنظیمات Printer Spooler را در قسمت Printer properties تغییر دهید
همچنین لازم است تا از طریق راوش پایین گزینه Print Directly را انتخاب کنید تا دستورهای چاپ مستقیماً و بدون هیچ فرآیندی به پرینتر ارسال شوند:
1- از طریق جستجو در منوی Start وارد گزینه Devices and Printers شوید.
2- از لیست پرینتر های نصب شده در این پنجره، روی پرینتر hp مورد نظر کلیک راست کرده و گزینهی Printer Properties را انتخاب نمایید.
3- از قسمت بالای پنجره باز شده گزینه Advanced را انتخاب نمایید.
4- گزینه Print directly to the printer را انتخاب نمایید.
5- دکمه Apply سپس OK را بزنید.
با انجام تنظیمات فوق انجام پرینت اضافه سفید توسط پرینتر میبایست متوقف شده باشد. در صورتی که همچنان با مشکل چاپ برگه سفید توسط پرینتر hp مواجه هستید می توانید با یکی از مراکز فروش و خدمات اچ پی تماس گرفته و از تجربیات کارشناسان این مجموعه برای حل مشکل خود استفاده نمایید.